自疫情爆發以來,居家工作成為了一個不可避免的趨勢。許多人開始探索如何打造更有效率的工作空間——從電腦、桌椅、周邊到各種生產力工具。
雖然多方嘗試絕非壞事,但我們很容易在不知不覺中陷入「生產力拖延」的誤區——認為只要擁有某個物品,或學會某種方法,就能讓工作更出色、更迅速。
然而,經歷過的人應該都知道,現實往往不如我們想像中的美好。那麼,我們該如何避開這樣的思考盲點?
答案其實就藏在極簡思維的「減法原則」中——我們可以問自己:「與其煩惱需要增加什麼,不如思考還可以減少什麼。」
因為很多時候我們真正需要的,可能比想像中還要簡單。
如同童話《小王子》的作者安東尼.聖.修伯里所說:
臻於完美,不是加到不能再加,而是減到不能再減。
所以今天我想帶你從實體到數位——完整走過我的設置流程,讓你了解我是如何運用「減法原則」來打造我的工作環境,以維持清晰思考、提升專注力、並完成高品質的工作。
一、我的辦公桌設置

由於今天這篇文章主要還是關於數位極簡,實體設置的部分我就長話短說,如果大家有興趣想了解更多,歡迎到我的選物頁面查看。
如我開頭所述,無論是實體或是數位環境,我們都需要問自己這個問題:
「我真正需要的是什麼?我可以拋棄什麼不必要的?」
以我自己為例,這是我需要的:
升降桌和椅子
螢幕和筆電
檯燈和螢幕燈
鍵盤、滑鼠和手腕護墊
麥克風和麥克風架
放置常用文具、充電線、耳機等小物的收納區
我不需要的:
滑鼠墊
手機充電座
雙螢幕
多餘的收納和裝飾
重點在於:「釐清自己真正的需求後,在能力所及的範圍內去買最好、最喜歡的產品。」
因為比起購買一堆不重要或無法真正自己受益的產品,這樣的選擇反而能帶給我來更持久的幸福感。
二、打造一個無雜訊的數位環境
電腦桌面
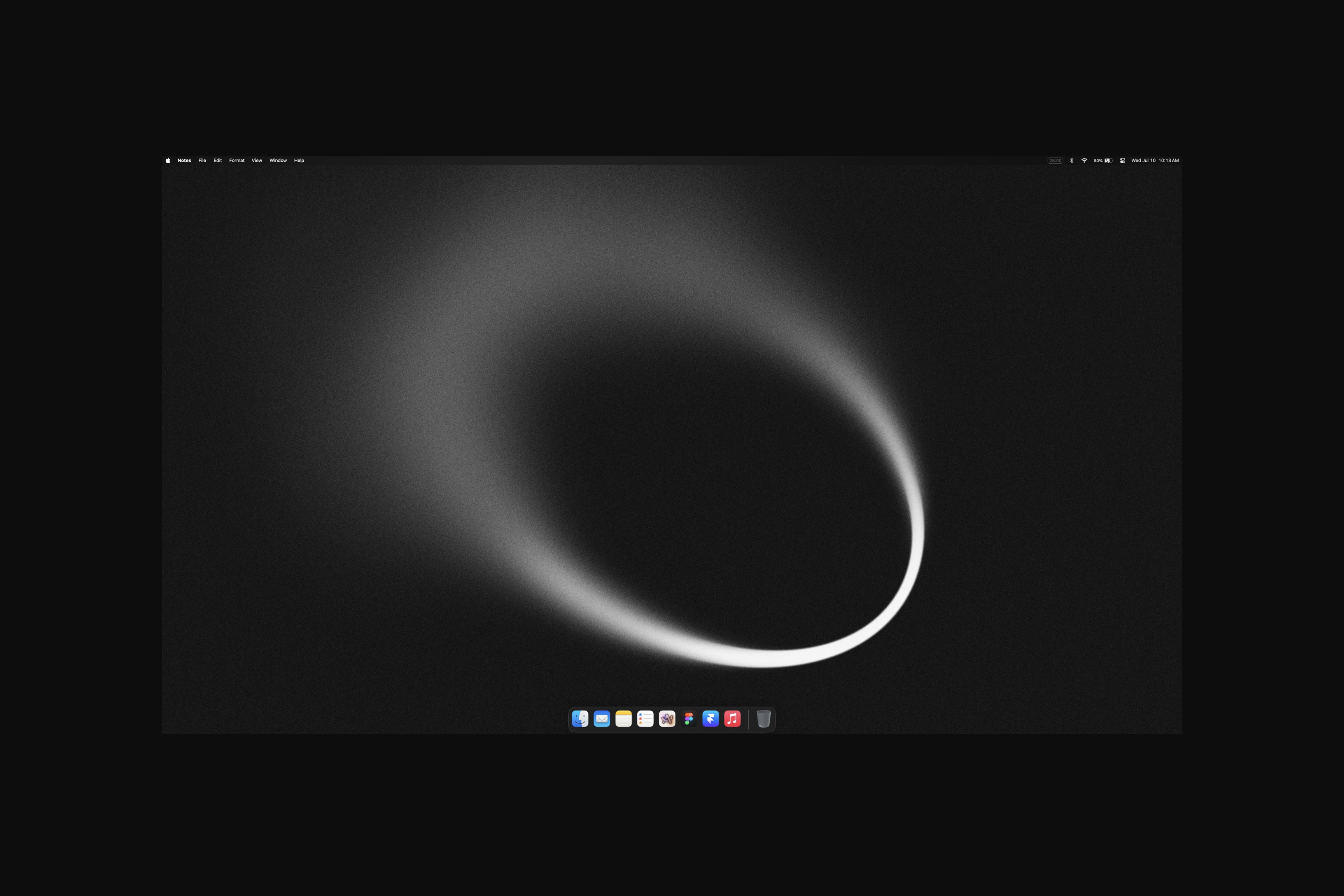
由於我的資料一律都在 Finder 中處理,我不希望在桌面看到一堆檔案和資料夾,所以我特別用了一個終端機指令讓桌面不會顯示任何檔案。方法如下:
⌘ + 空白鍵輸入「終端機」後打開 > 輸入指令:
當然,如果你不習慣隱藏桌面想恢復原始設定,輸入以下指令即可復原:
選單列
我移除了所有不必要的資訊,只保留一個番茄鐘的小工具。
進入「設定」> 「控制中心」> 「自動隱藏及顯示選單列」> 選擇「永不」> 把不必要的工具點選「不要在選單列中顯示」。(你也可以把滑鼠移到選單列後用 ⌘ + 滑鼠拖曳來重新排列和移除不必要的小工具)
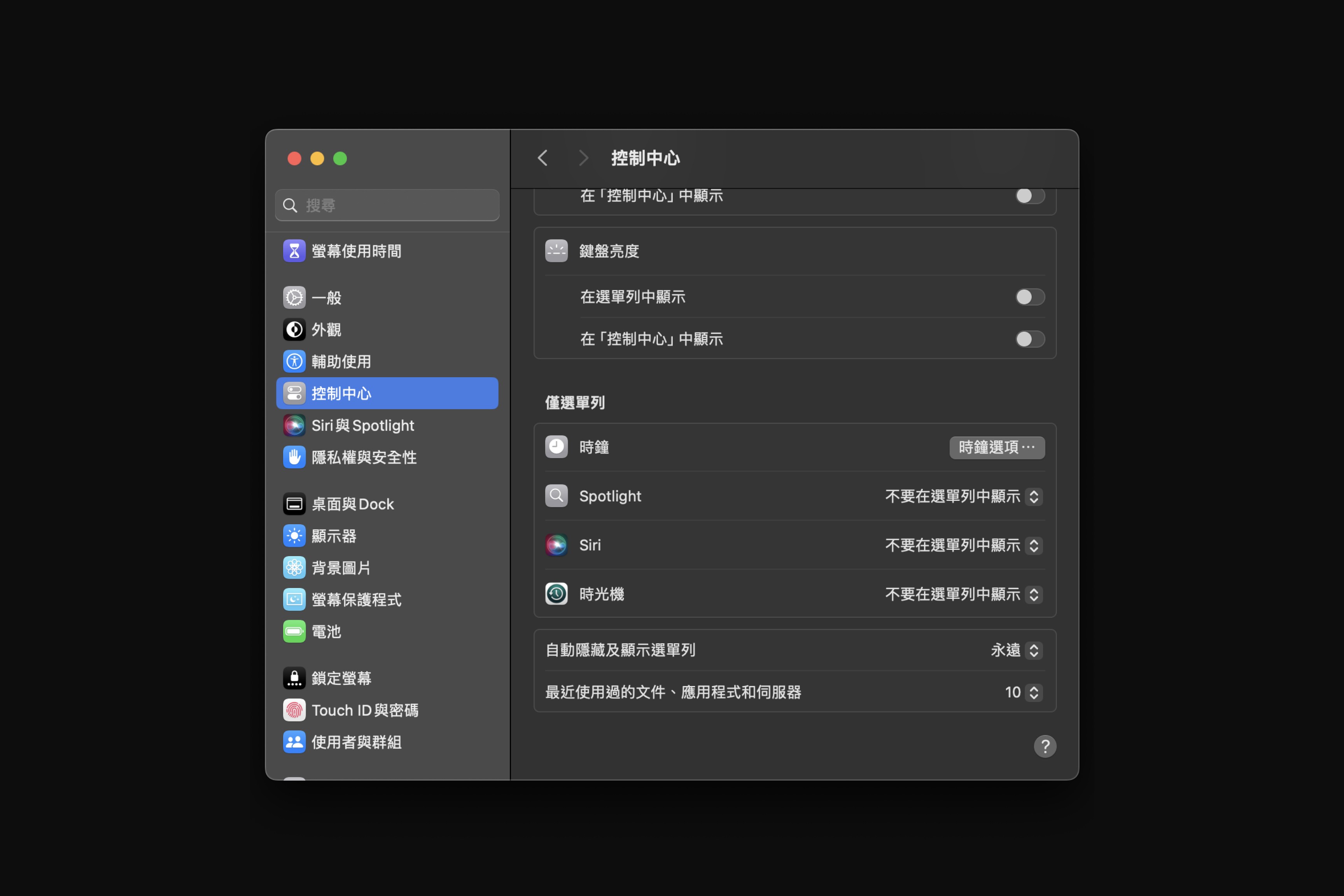
接下來點擊「桌面和 Dock」 :
把「放大」的範圍調到最小,因為多餘的動畫會影響點擊
App的精準度打開「將視窗縮小進應用程式圖像中」,這可以避免視窗過多造成視覺雜亂
開啟「自動隱藏和顯示」
關閉「顯示指示燈」和「顯示建議和最近使用過的
App」
Dock 上只保留最常用的 App,其餘一律移除。
(退出軟體後用滑鼠拖曳即可移除)
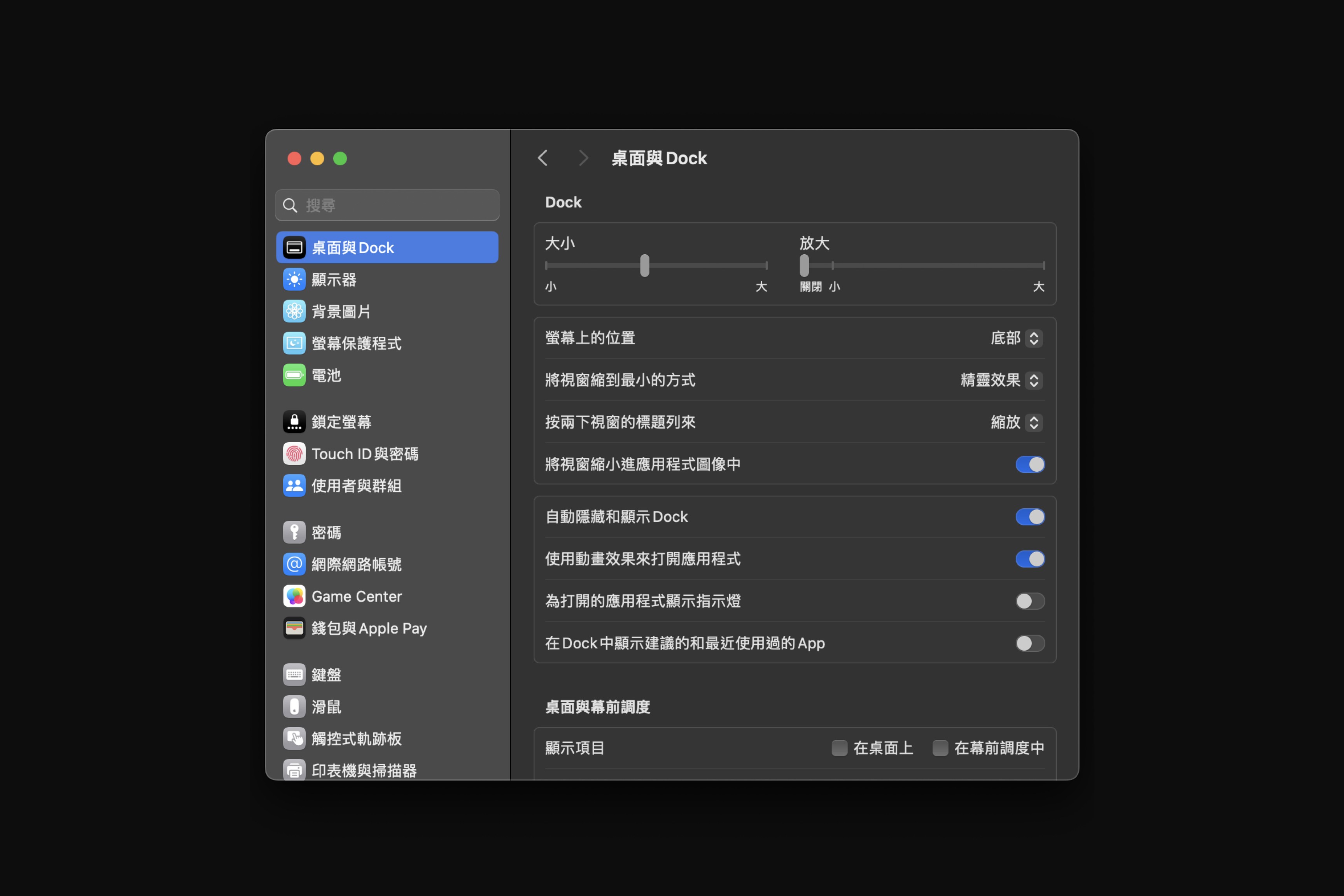
然後我們一樣再輸入一個終端機指令,這個指令可以讓滑鼠移到隱藏 Dock 的位置後零延遲顯現。打開終端機後輸入:
接下來我們可以再調整一些設置,來讓介面看起來更加舒服和整潔:
進入「系統設定」>「外觀」> 選擇「自動」:你可以設定在特定的時間點切換,也可以像我一樣讓系統自動跟隨日出、日落的時間做變化。
點進「顯示器」> 選擇「更多空間」:這可以讓你充分利用螢幕的尺寸,比例上也是最舒服的。
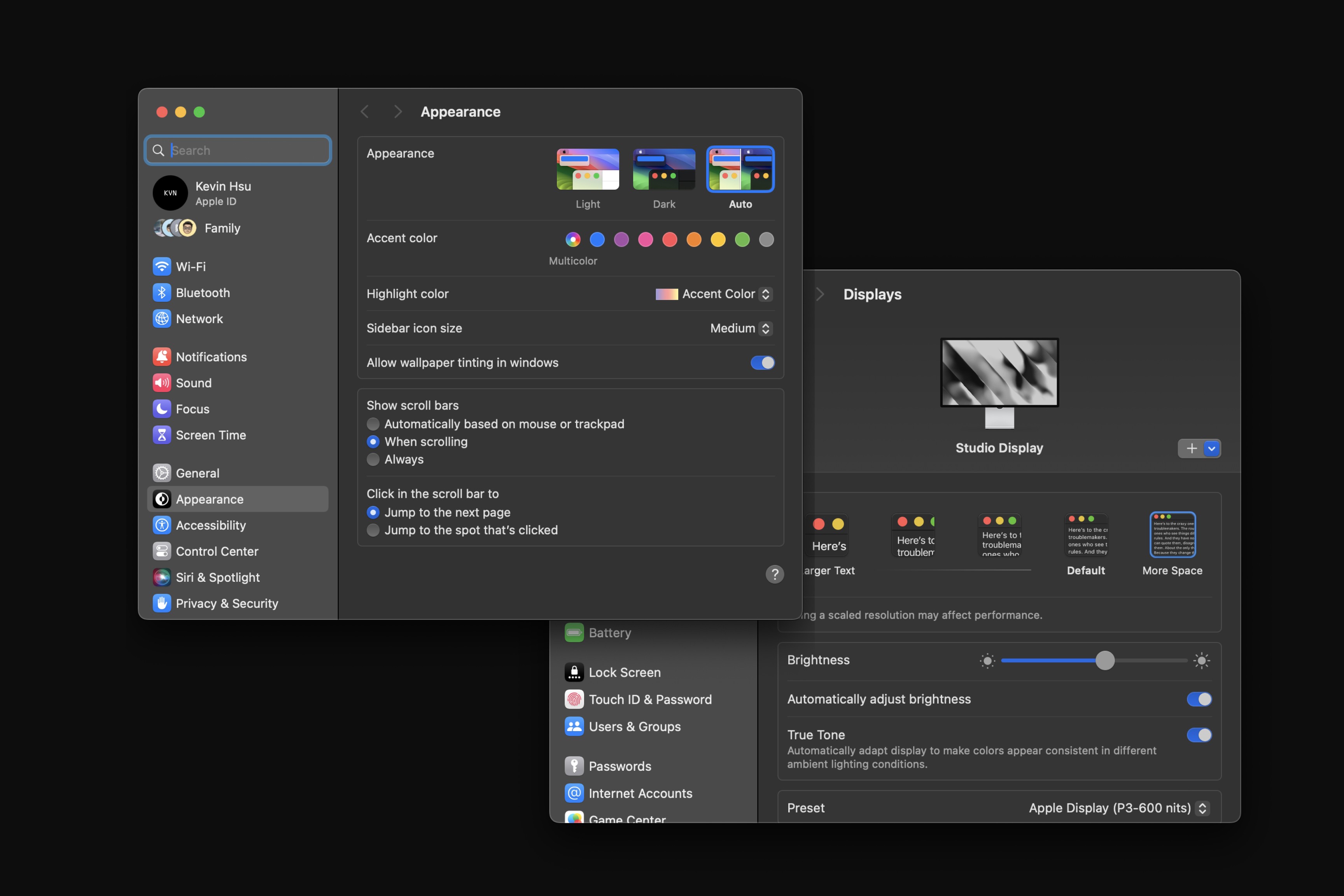
最後,不必要的通知一樣通通關閉,避免不必要的干擾。當然,你也可以選擇設置 專注模式 來在特定時間關閉通知,但我認為所有通知都沒有必要在第一時間知道,只要在固定時間查看即可。
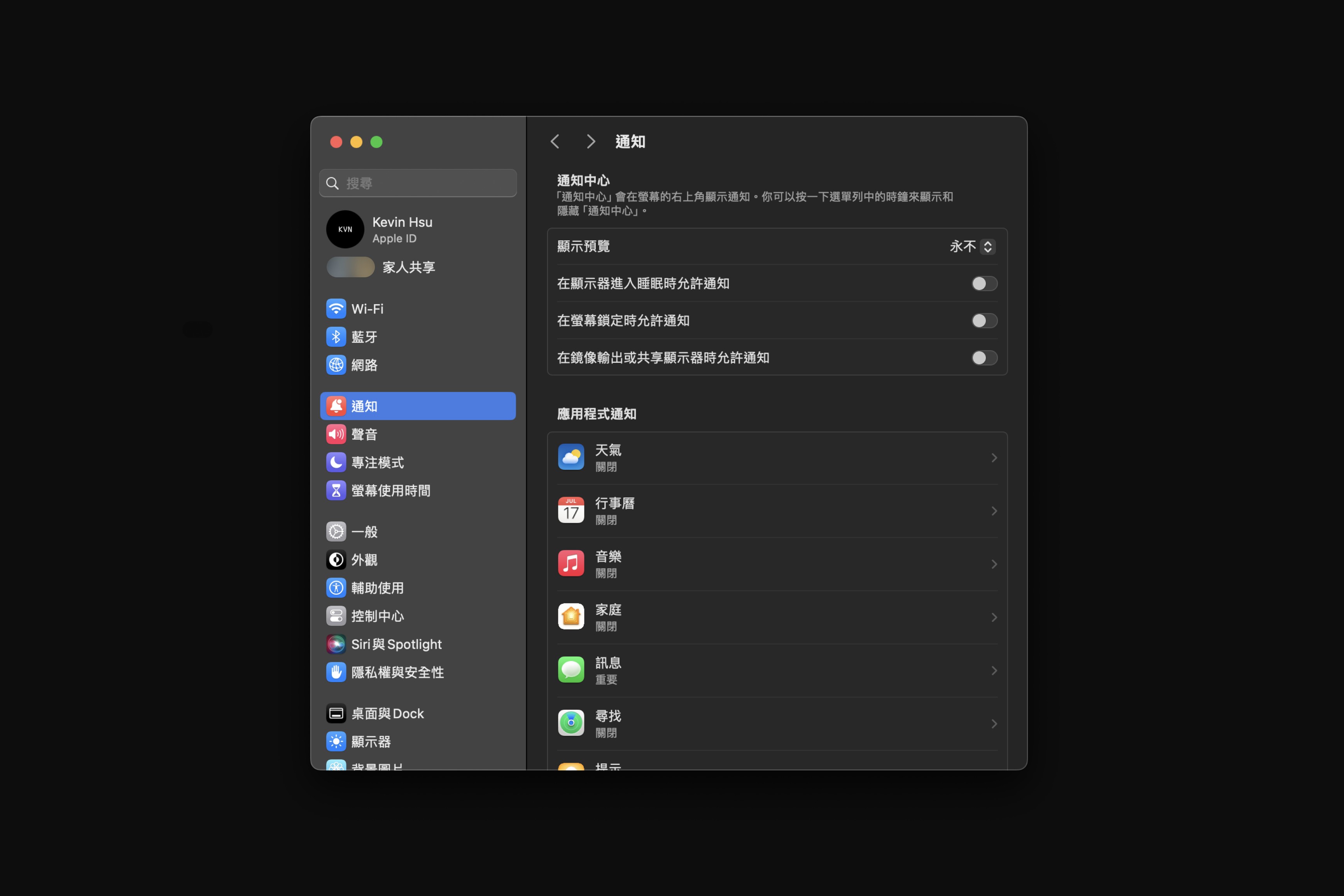
二、我的檔案管理介面和工作流
目前我所有的資料都是用 iCloud 自動同步備份,並固定用「時光機」做二次備份。這樣的好處在於就算那天電腦壞掉,也完全不用擔心檔案會丟失,而且 iCloud 也是所有雲端備份中最划算的。
目前我的檔案全部都是存放在「桌面」位置(與 iCloud 同步)。如果你用 Google Drive 或是 Dropbox 一樣可以同步顯示在 Finder 上面做管理。
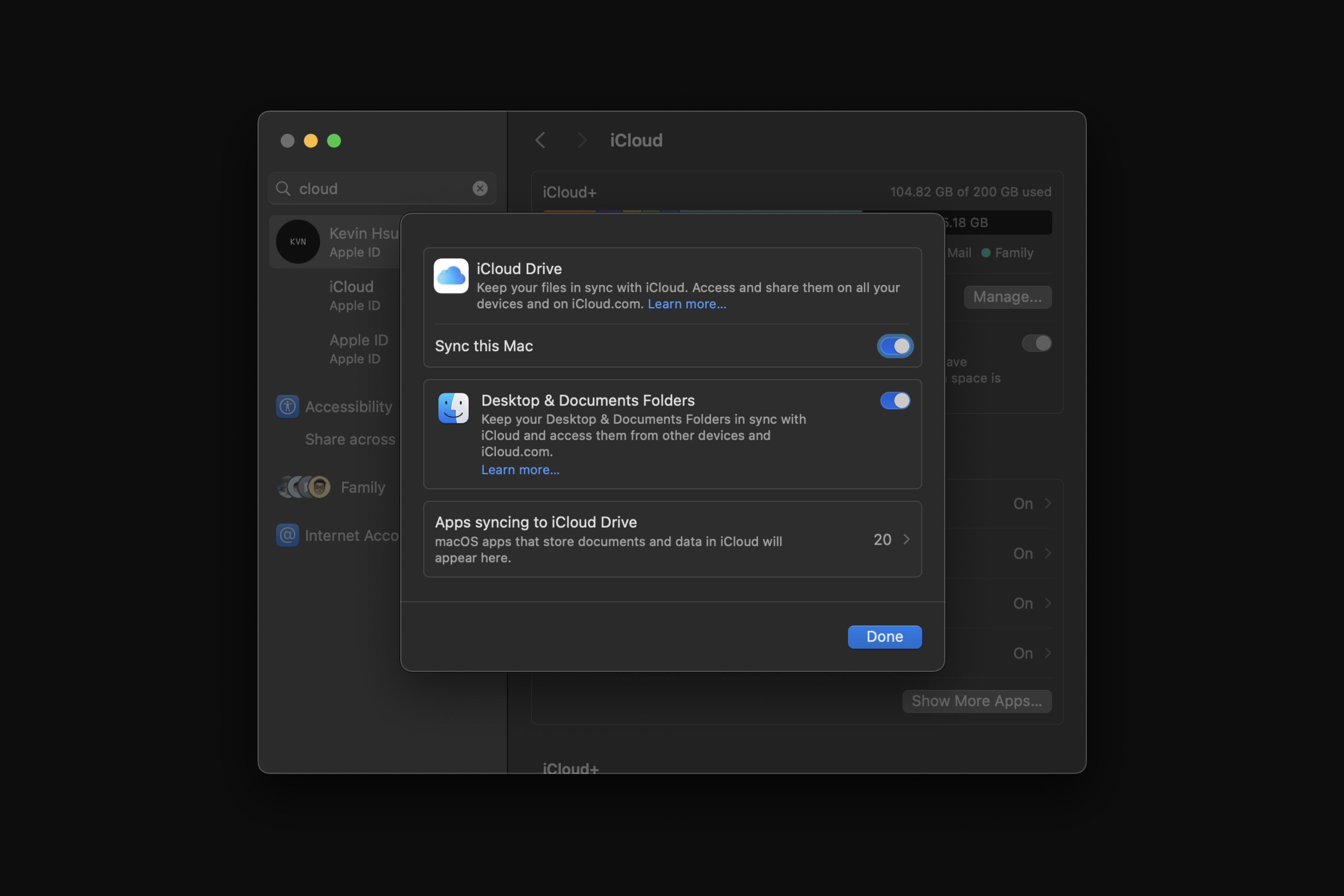
由於我的主要工作是 UI 設計,大部分的素材都是直接存放在設計軟體裡面,所以我的檔案並不多。目前 Apple one 家庭方案 200G 容量也完全夠用。所以我的電腦一定都是買最低容量(除了 Ram 以外),因為我很清楚知道自己的需求,自然就不會花錢做不必要的升級。
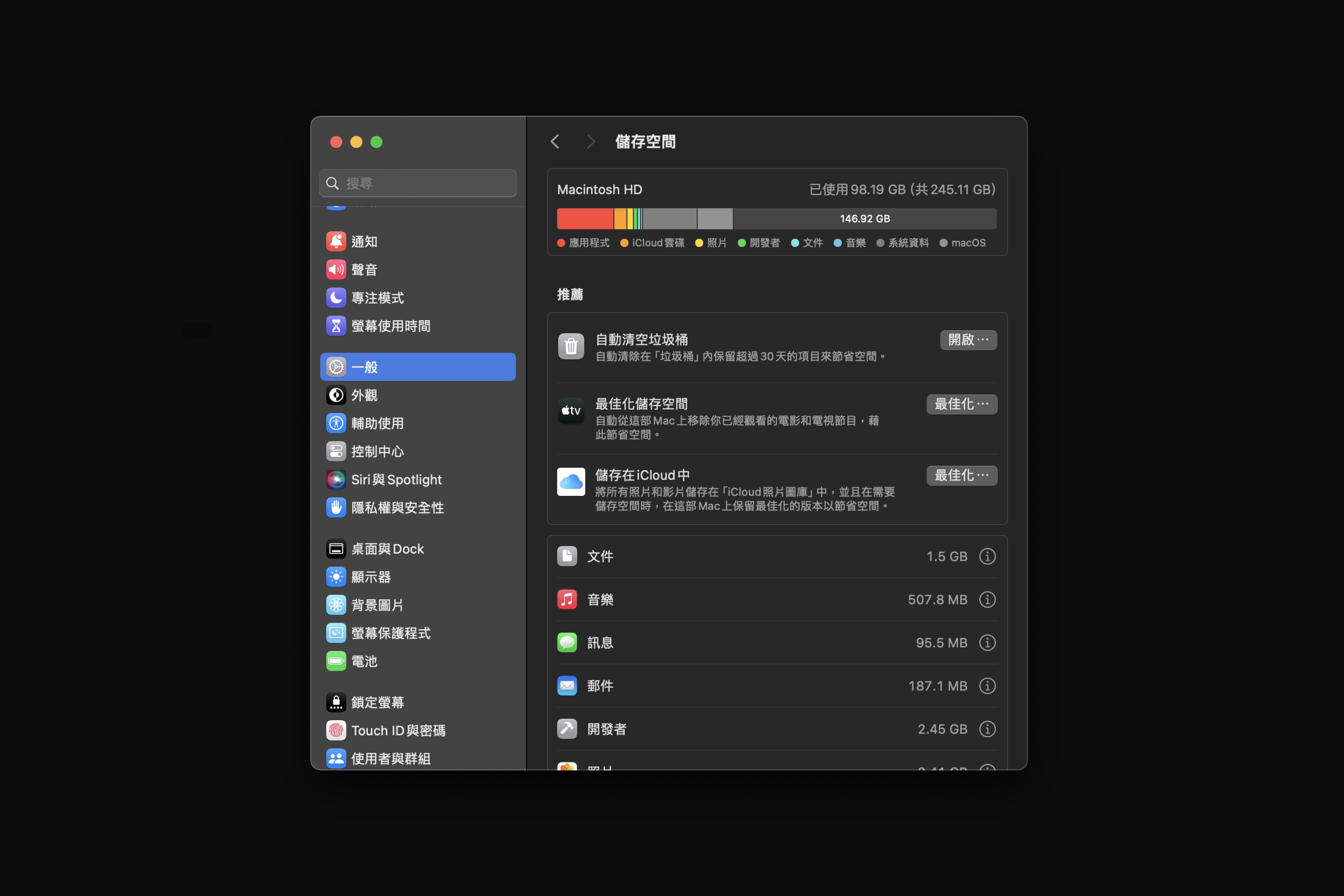
那麼廢話不多說,讓我們直接來看如何設置你的 Finder 介面:
首先,資料夾分層最多不要超過五層、命名方式也盡可能保持簡單、直覺。
這是我目前的分類方式:
_ :所有暫存、需要做出行動的檔案
資產(
Assets): 設計素材媒體(
Media): 私人檔案專案(
Projects): 項目相關資料
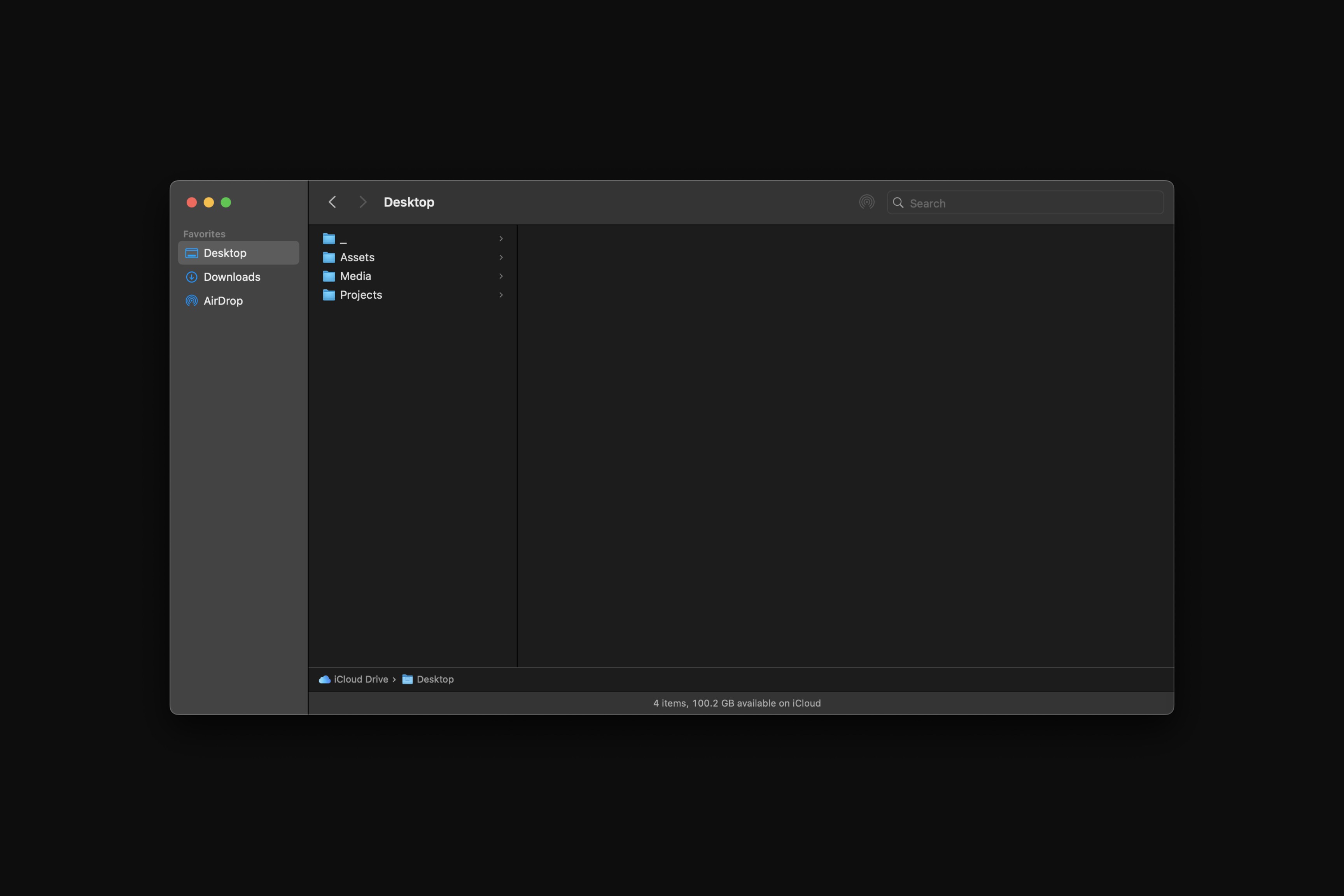
接下來我們要做的是移除不必要的資訊、並開啟重要且實用的介面資訊。點擊 ⌘+,進入設定:
一般:桌面不顯示任何項目,開啟新
Finder視窗時顯示「桌面」(可以根據你檔案存放的位置做更動)標籤:我自己沒有在用標籤的習慣,所以我把它全部都刪掉讓它不會顯示在側邊欄
側邊欄:「喜好項目」的部份就如同上面提到的三個資料夾,再來就是在「位置」的地方只保留「硬碟和外接磁碟」
進階:除了「
30天自動刪除」的選,項其它全部勾選起來
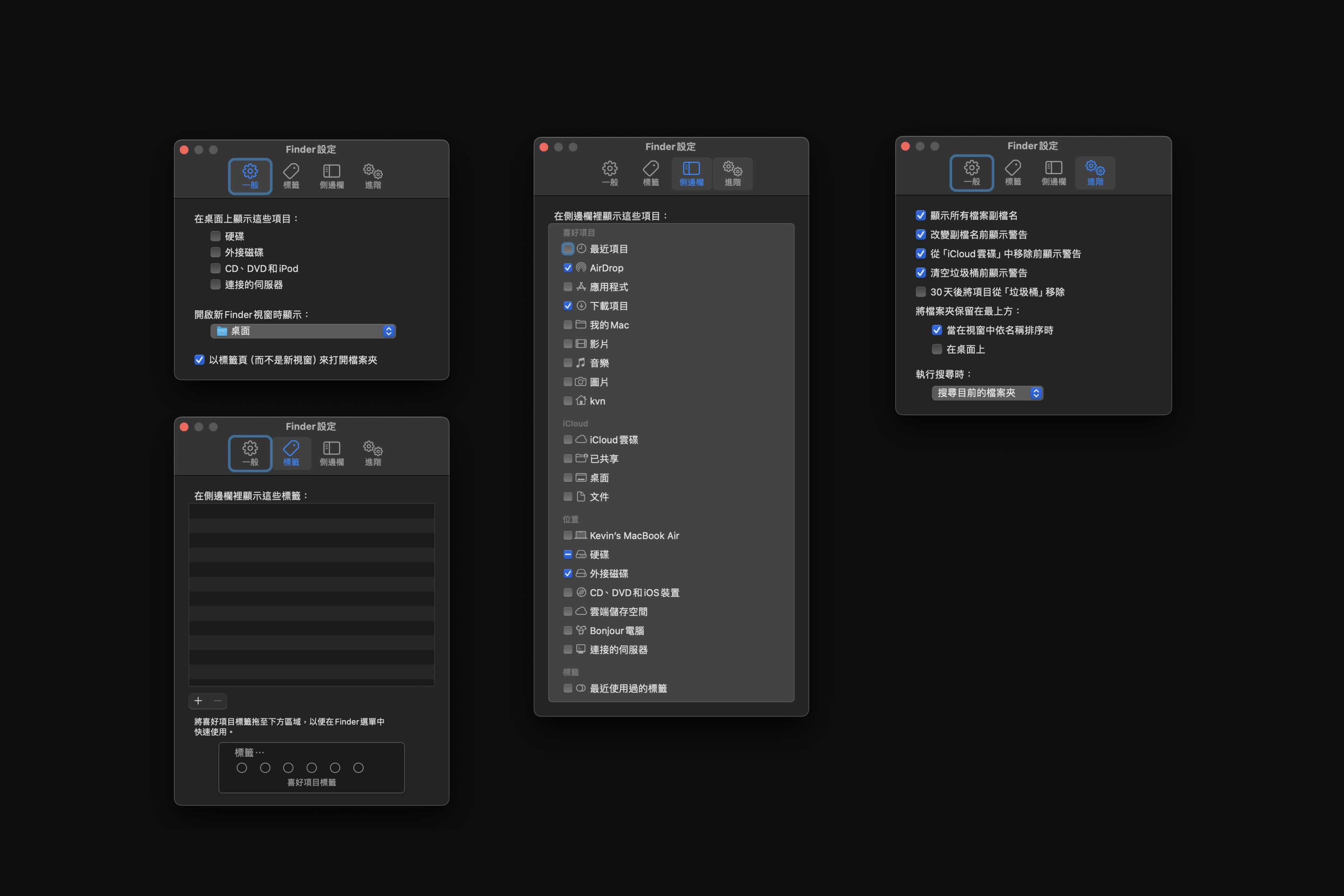
在側邊欄和工具欄的地方我只保留桌面、下載、Airdrop 和搜尋的功能:
把檔案直接拖曳到上方
Airdrop的Icon就能直接分享桌面用來存取所有重要的檔案(
iCloud同步備份)下載用來暫存當下需要用的檔案(每天定期清空)
在設定的部份我們把滑鼠移到視窗的最左上角,點擊「顯示方式」:
勾選「直欄」
排序方式選擇「種類」
勾選「顯示標籤頁列」
勾選「顯示預覽」
勾選「顯示工具列、路徑列和狀態列」
接著點擊「打開顯示方式選項」
勾選所有的選項,文字選擇自己喜歡的大小即可,我自己的偏好是 13,這個大小剛好對應了左邊側邊欄的文字大小。
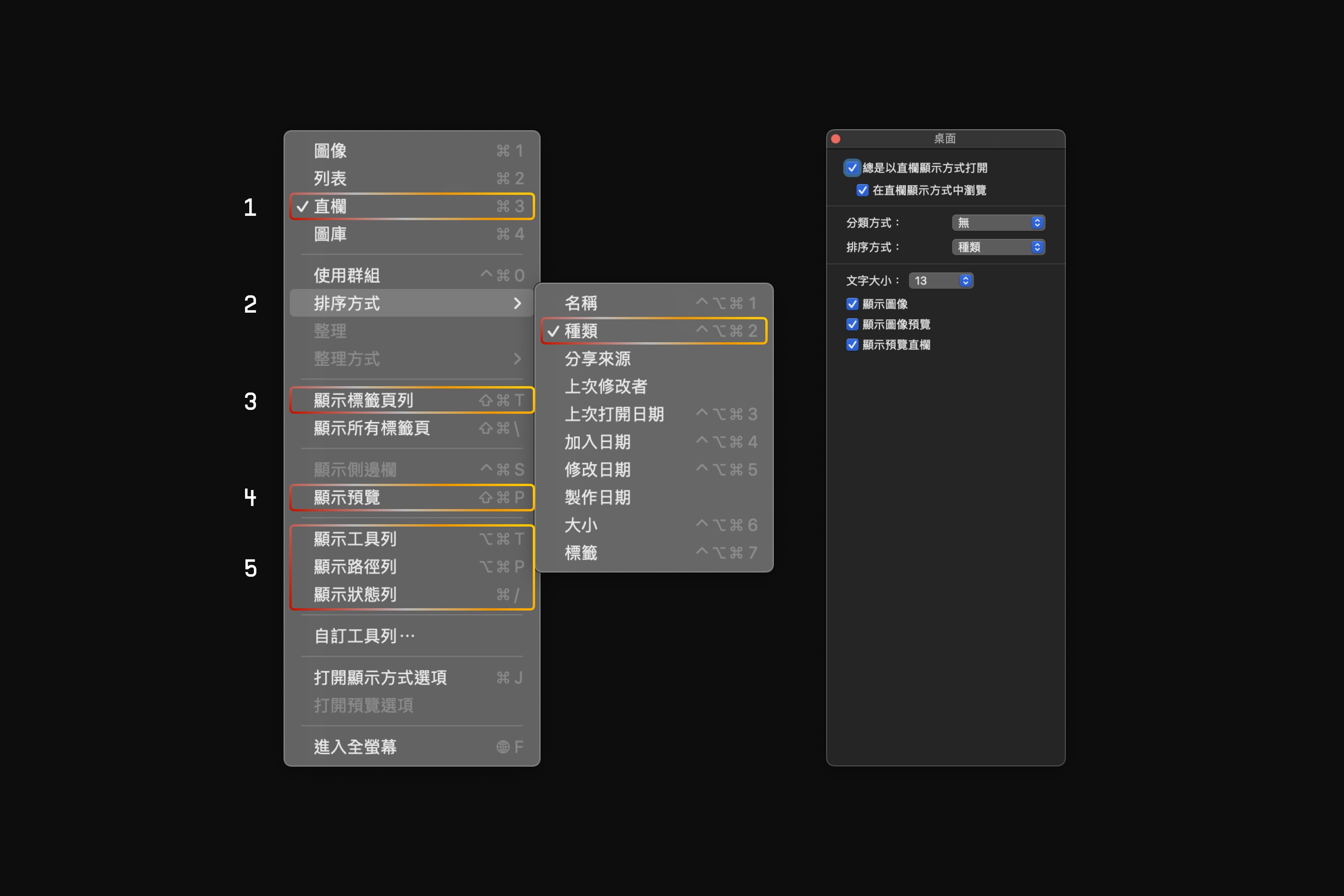
完成設定後,介面就會如下圖所示:
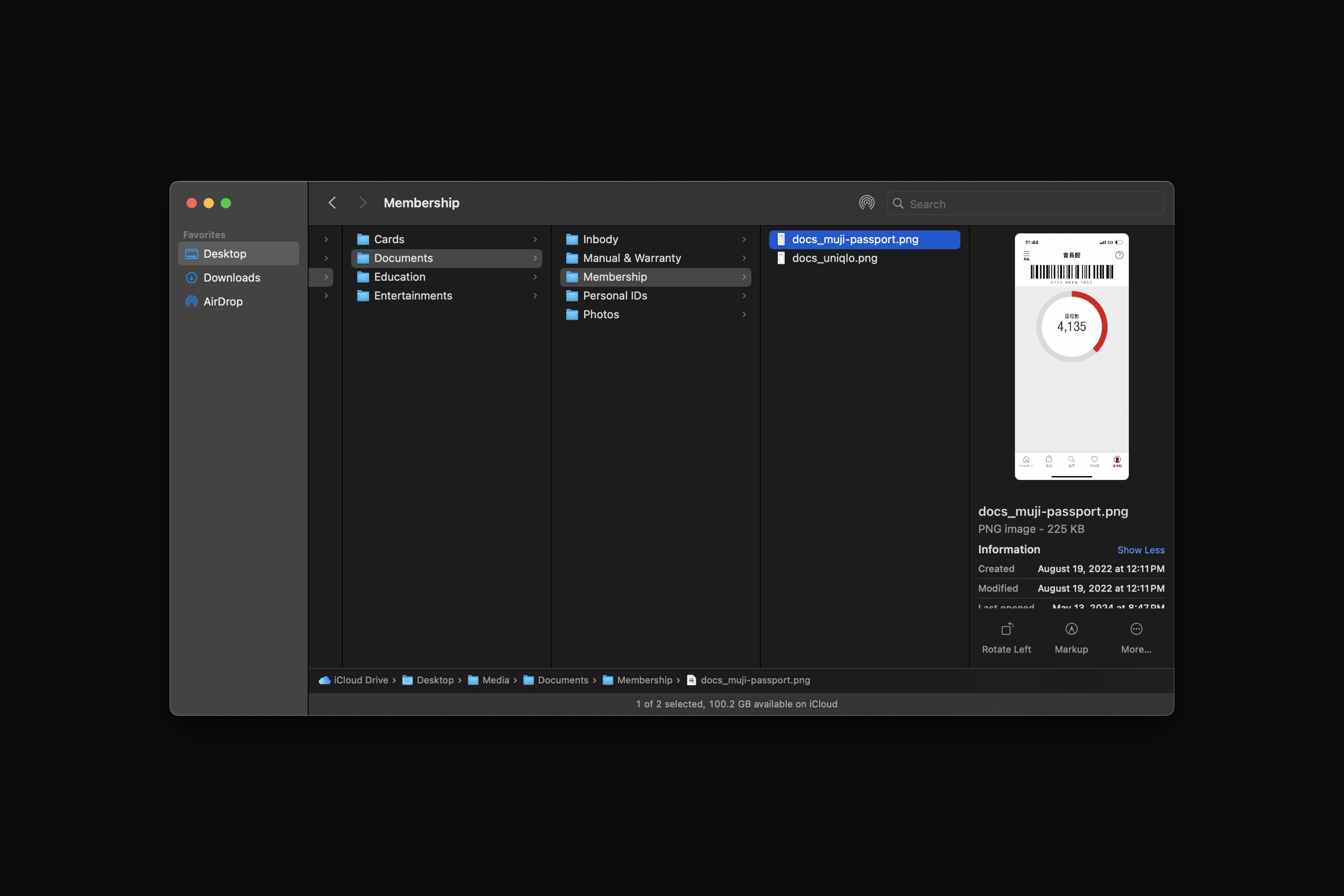
這樣的介面設計能直觀的看到所有檔案的路徑和位置,同時也能直接預覽檔案的詳細資訊。
接下來打開「啟動台」,查看一下自己擁有的所有軟體。我的作法是只存放必要的 App 並用資料夾分類起來。
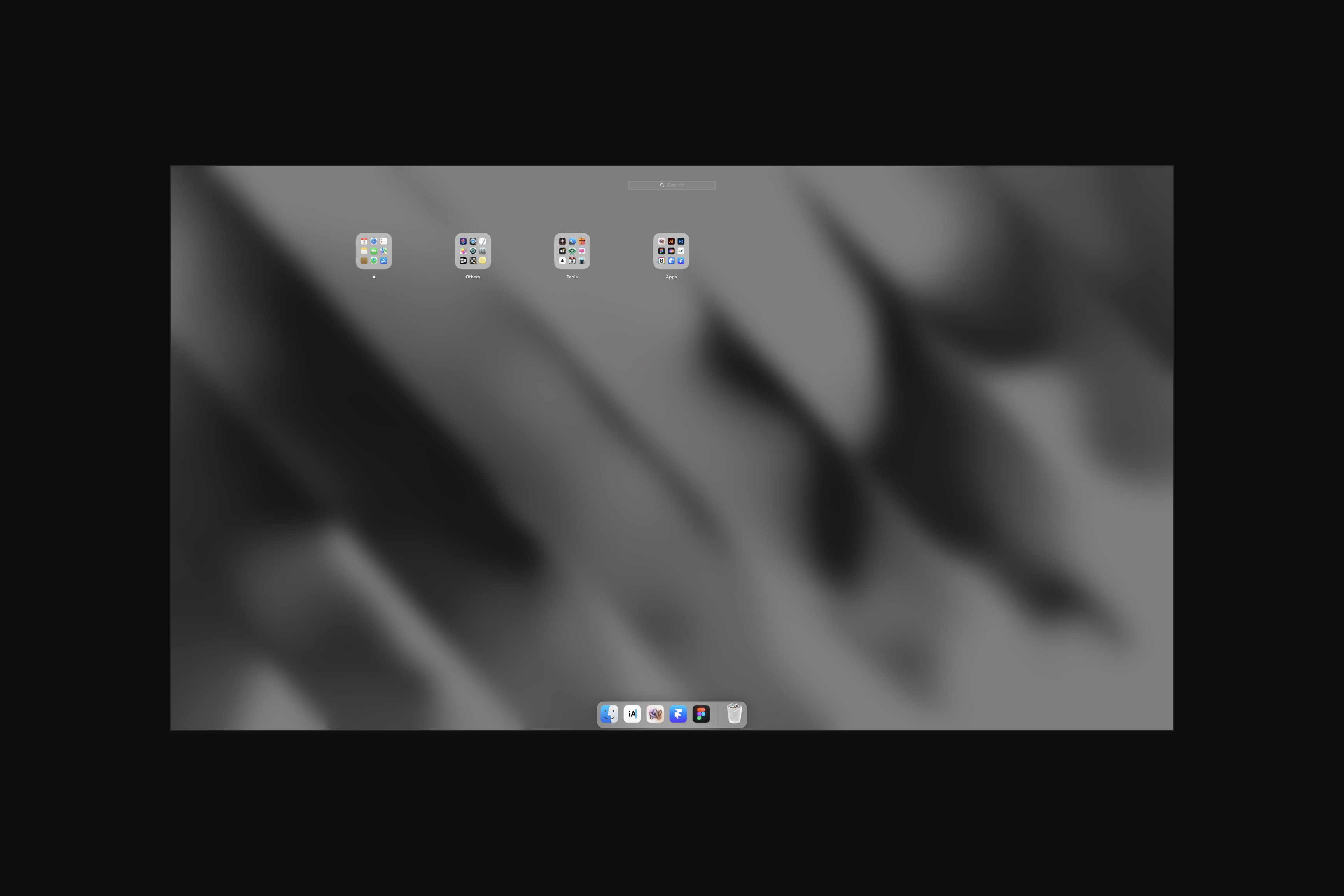
三、我的瀏覽器和書籤管理思維
在用了各種瀏覽器之後,我最終的還是選擇了用 Arc。我很喜歡它創造出來的使用體驗和美觀的介面(尤其是可以開兩個頁面並排瀏覽),雖然我用不到太多它強大的分類和進階功能,但是對我來說,一個瀏覽器最重要的就是快速、方便和穩定——而 Arc 在這三點上幾乎都無懈可擊。
再來我想分享一下我如何管理我的書籤——首先,我不再瀏覽器上做書籤管理。
為什麼?
原因一:對我來說,每天會用到的網站幾乎都已經成了肌肉記憶,輸入幾個關鍵字就可以直接到達該網站。
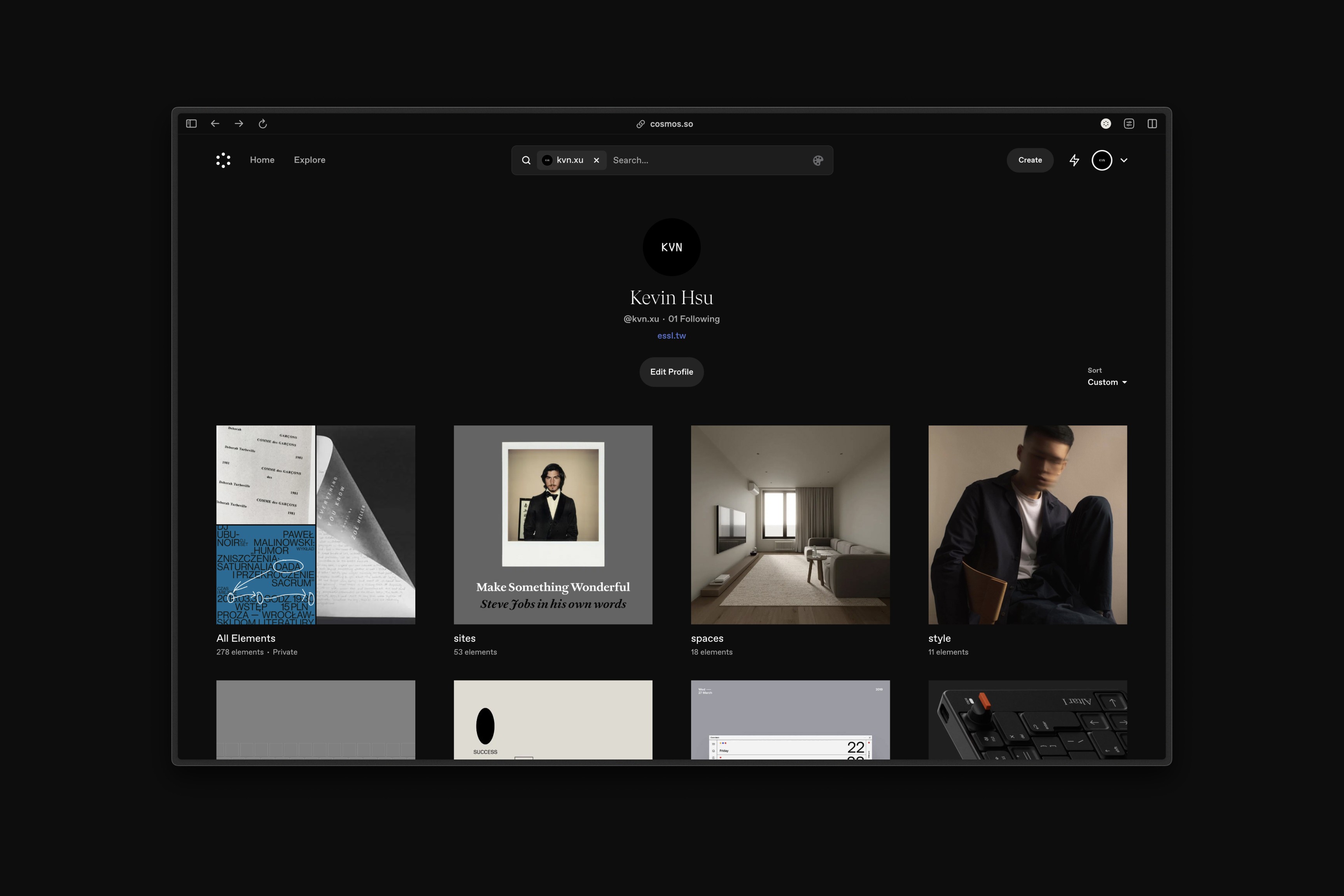
再來我也用效率工具 Raycast 的 Quicklinks (下圖)和書籤管理網頁 Cosmos (上圖)儲存我大部分的書籤,如果我真的想不起來,再透過這幾個地方去搜尋即可。過多的分類和管理只會讓你的瀏覽器看起來更複雜,而且說真的,很多時候你根本也不會去瀏覽它。
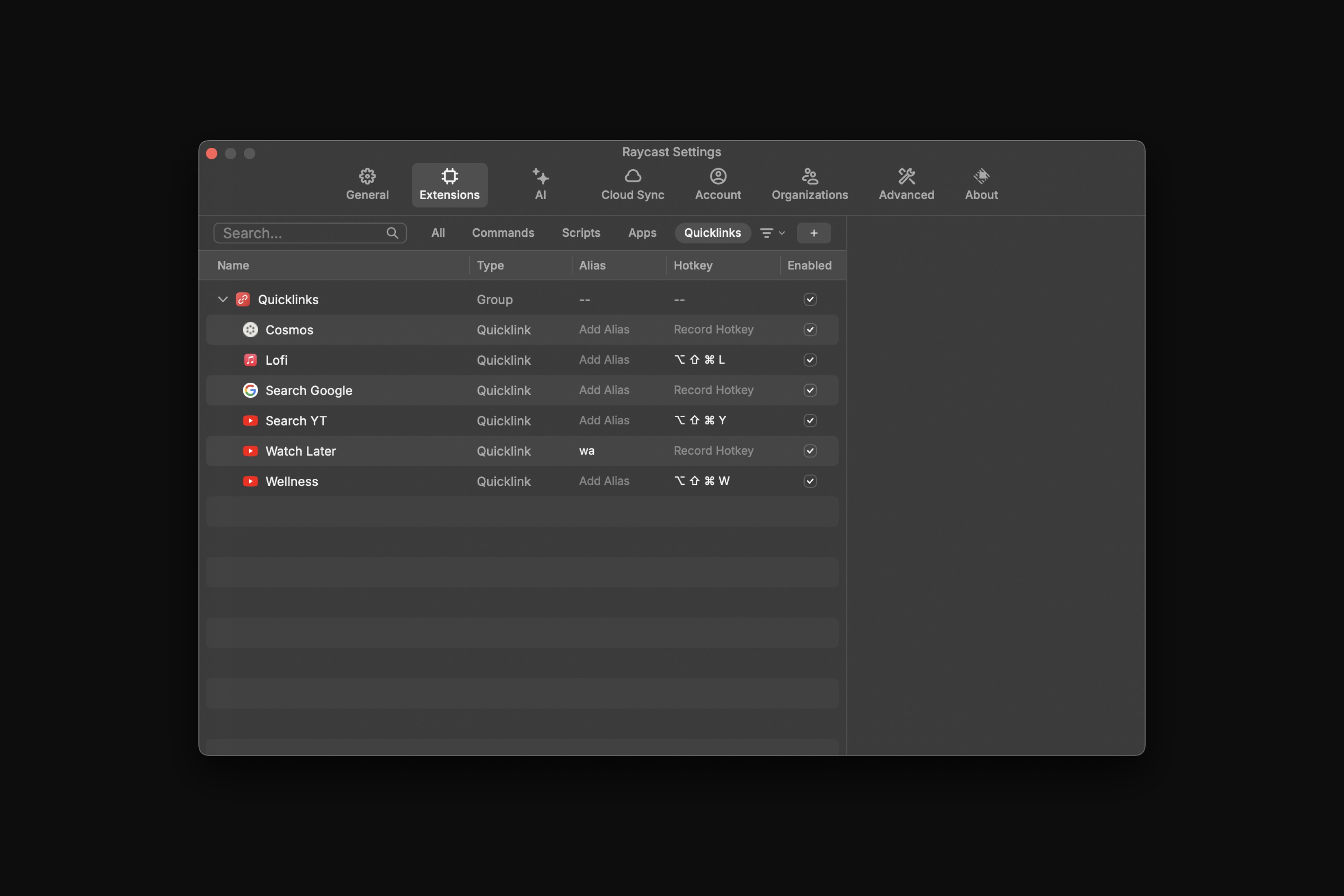
原因二:當你把各種工作不相關的網站都放在你的最愛,你更有可能去點擊這些網站瀏覽,而不是去做你該做的事。
也許一開始會不太習慣,但是當你願意犧牲一點方便,來換取思考上的清晰,那麼這點努力我認為是絕對值得的。
當然,如果你還是習慣放常用的網站在書籤列,我也絕對不會反對的(只要它們是非娛樂類網站)。
密碼與隱私
在現今數位時代,有效管理密碼對保護個人資訊相當重要——然而,多數人都可能還是在用同一組或是同一形式的密碼來應對自己所有的帳戶。也許短期來看確實方便,但長期來說卻會造成嚴重的安全風險。這也是為什麼許多注重資安的網站或服務都會每半年就提醒你換密碼,原因就是如此。
不過我相信大部分人並不是不想用不同的密碼,而是我們人腦本來就記不得這麼多密碼。但別擔心,有個簡單的解決方案——那就是密碼管理器。
對於蘋果用戶來說,內建的密碼管理功能就足夠強大且易用。值得一提的是,今年更新 iOS 18 後,這項功能還被開發成了獨立的應用程式,完全沒理由不去用它了。
要啟用這個功能,只需按以下步驟操作:
打開「系統設定」
進入「密碼」
選擇「密碼選項」
開啟所有相關選項
設置完成後,當你登入任何帳號時,系統都會自動為你填入或是創建安全的密碼。如果你和我一樣不使用 Safari 瀏覽器,只需安裝「iCloud Password」插件,就可以在 Chrome 中自動填入儲存在 iCloud 中的密碼,實現跨平台無縫使用。
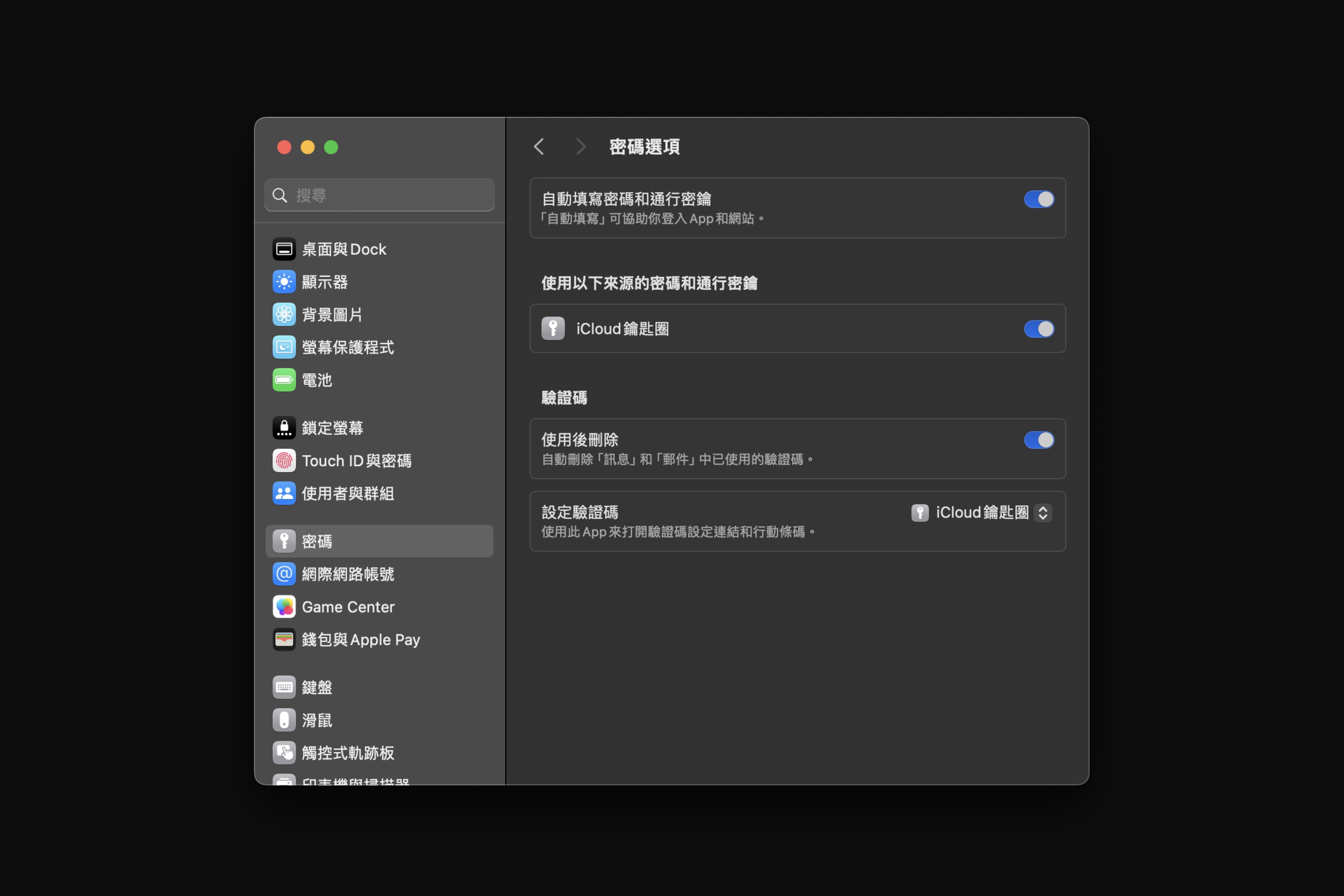
透過密碼管理器來養成好的資安習慣,就是保護自己隱私的第一步。
從零開始
如果在看完今天的教學,你還是不太知道怎麼開始,又或是你的檔案和資料太多,不知從何整理起,我會建議你可以:
先把重要的資料全部丟到雲端或是實體硬碟
重灌你的電腦(我知道這聽起來有點瘋狂,但卻是一個最直接、最快速的方式)
把檔案放回來後再按照我上面的步驟一個個設定
透過每天使用的過程中,整理、歸納出屬於自己的一套系統
相信最終你一定能打造出一個你每天都享受使用的數位空間。
記事
值得分享的日常省思
這個月我下了一個艱難的決定:我斷捨離了 Notion,並重回使用蘋果內建的提醒事項和筆記軟體。
這個決定對我來說並不容易,一方面是因為我過去花費了許多時間、金錢(買模板、課程)來學習它;一方面也一直堅信它可以優化我的生活。但是當我仔細回想使用 Notion 的每一刻,我發現自己只是沈浸在「使用它」所帶給我的感覺,而不是思考它是否「真的」讓我的人生變得更好。
我也發現在我捨棄使用它後的幾天中,幾乎沒有感到任何不便,反而是鬆了一口氣。
或許就像我在今天的文章中提到的:
我們真正需要的,可能比想像中的還簡單。
除了 Notion,我也賣掉了我玩很久的日本麻將。老實說我不是不愛日本麻將了,而是我想把時間花在更重要的地方。
原本每週五我都會跟朋友一起打打麻將、聊聊天,這是我很享受的時光。但是我們常常會玩到很晚,甚至影響到了我自己更重視的:「睡眠。」
然而,我不希望因為這樣而犧牲掉這段和朋友相處的時間,所以我就主動跟朋友改約週六早上一起去打球。這樣除了解決晚睡的問題,還促進了彼此的健康和關係,真是一舉兩得!
選物
令我驚艷的數位和實體選物
《保養常識
9成都是騙人的》
這本書破解了很多現代人對保養品的迷思、也分享了許多對自身皮膚該有的正確觀念。(尤其喜歡書中提倡的「簡單保養」概念,又讓我把自己的保養流程再簡化了不少
極細軟毛竹牙刷|連結
最近斷捨離了電動牙刷,一方面是覺得每次都要替換塑膠刷頭很不環保、一方面也想儘可能減少家中需要充電的東西。
Dr Tung's牙線|連結
之前看了逆齡狂人 Bryan Johnson 這部影片的介紹後在 iHerb 上買了一個來試試,結果超愛。除了包裝環保以外、滑順度跟味道都很讚,重點是它遇水會膨脹的特性超特別,真的有感覺到它把我的牙齒剔的非常乾淨。